轻松搞定!解决Microsoft Office Word频繁发送错误报告的绝招
当您在使用Microsoft Office Word时,如果遇到频繁弹出错误报告的情况,可能会感到十分困扰。这不仅会影响您的工作效率,还可能导致重要文档的损坏或丢失。为了帮助您解决这一问题,以下提供了一些有效的解决方法,希望能够帮助到您。

检查文档完整性
首先,确保您的Word文档没有损坏。文档损坏是导致错误报告的常见原因之一。您可以尝试在其他计算机上打开该文档,或者使用文档的备份文件来查看是否能正常打开。此外,使用Word的“打开并修复”功能也是一个不错的选择。在Word中选择“文件”>“打开”,浏览到出错的文档并选择它。在“打开”按钮旁边,点击下拉箭头,选择“打开并修复”选项,尝试修复文档。

更新Microsoft Office
确保您使用的是最新版本的Microsoft Office。软件更新通常包含了许多错误修复和性能改进,可以帮助解决已知的问题。您可以通过以下步骤检查和更新Office:
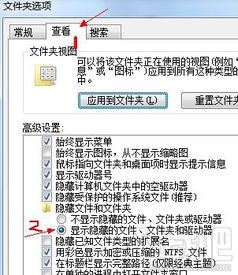
1. 打开Word。
2. 选择“文件”>“帐户”。
3. 在“产品信息”下,查看Office的更新状态。
4. 如果有可用的更新,请按照提示进行安装。
禁用第三方插件
有时,第三方插件可能与Word发生冲突,导致错误报告的弹出。您可以尝试禁用所有插件,然后逐个重新启用,以确定是哪个插件导致了问题。具体操作步骤如下:
1. 打开Word。
2. 选择“文件”>“选项”。
3. 在“Word选项”对话框中,选择“加载项”。
4. 在“管理”下拉菜单中,选择“COM加载项”,然后点击“转到”按钮。
5. 取消勾选所有已选中的加载项,然后点击“确定”。
6. 重新启动Word,并逐个重新启用加载项,以确定问题插件。
修复Office程序
如果Word程序本身存在问题,您可以使用Office自带的修复工具来尝试修复。在Windows操作系统上,您可以按照以下步骤进行操作:
1. 打开“控制面板”。
2. 选择“程序和功能”。
3. 在已安装的程序列表中,找到并选择Microsoft Office。
4. 点击“更改”按钮。
5. 在弹出的对话框中,选择“修复”选项,然后按照提示进行操作。
重置用户文件夹
有时,用户文件夹中的配置文件可能损坏,导致Word出现错误。您可以通过重置用户文件夹来恢复默认设置。请注意,在执行此操作之前,最好备份您的Word配置文件和自定义设置。
1. 关闭Word。
2. 打开“文件资源管理器”。
3. 导航到以下路径(根据您的系统可能有所不同):
```
C:\Users\您的用户名\AppData\Roaming\Microsoft\Templates
```
4. 找到并删除“Normal.dotm”文件(如果存在)。
5. 重新启动Word,看看问题是否解决。
检查系统病毒
病毒或恶意软件的感染也可能导致Word运行出错。确保您的计算机上安装了可靠的杀毒软件,并定期更新病毒库进行扫描。如果发现病毒或恶意软件,请立即进行清除。
重新安装Microsoft Office
如果以上方法都无法解决问题,您可以考虑卸载并重新安装Microsoft Office。请注意,在执行此操作之前,请确保您已经备份了所有重要的文档和设置。
1. 打开“控制面板”。
2. 选择“程序和功能”。
3. 在已安装的程序列表中,找到并选择Microsoft Office。
4. 点击“卸载”按钮,并按照提示完成卸载过程。
5. 前往Microsoft官方网站下载最新版本的Office安装包。
6. 双击安装包进行安装,并按照提示完成安装过程。
检查网络连接
有时,错误报告可能需要通过网络发送。确保您的计算机处于联网状态,并且网络连接稳定。您可以尝试重新连接网络或更换网络环境后再次打开Word,看看问题是否解决。
关闭错误报告功能
在Word打开时,如果频繁弹出错误报告提示窗口,您可以尝试关闭或取消发送错误报告的功能。这个选项通常在弹出的错误报告提示窗口中可以找到。关闭错误报告功能可能不会解决根本问题,但可以避免频繁的打扰。
尝试以安全模式打开Word
有时,某个插件或模板可能导致Word出现错误。您可以尝试以安全模式打开Word,以排除这些因素的影响。在运行命令中输入`winword /safe`,然后按Enter键即可启动Word的安全模式。在安全模式下,Word将仅显示空白窗口,您需要手动打开文档。如果在安全模式下不再出现错误,那么很可能是某个插件或模板导致的。
使用其他文档查看器
如果Word文档无法打开或频繁报错,您可以尝试使用其他文档查看器来查看文档内容。例如,Google Docs、LibreOffice等都可以打开Word文档,并且可能不会出现相同的错误。
检查文件权限
确保您有足够的权限访问和编辑Word文档。有时,文件权限不足也可能导致错误报告的弹出。您可以尝试以管理员身份运行Word,或者修改文件的权限设置。
联系
- 上一篇: 如何查询MCC码?
- 下一篇: 海外代购新攻略:朋友出国如何助你轻松代购





