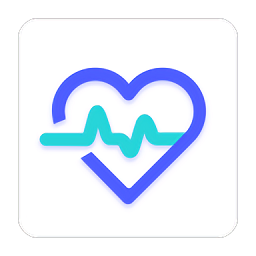如何设置钉钉投屏码

在当今的数字化办公环境中,远程协作和无线投影技术已经成为日常工作的重要组成部分。钉钉作为一款广受欢迎的企业级通讯与协同办公软件,其投屏功能在会议、培训等场合发挥了巨大的作用。本文将详细介绍钉钉投屏码的设置方法,帮助用户更全面地掌握这一功能。

一、钉钉投屏的基本概念
钉钉投屏是一种利用无线网络将移动设备(如手机、平板)上的内容实时传输到显示设备(如投影仪、智能电视)上的技术。它极大地方便了会议展示、在线教学和远程协作,让演示者无需复杂的线缆连接,就能轻松分享屏幕内容。
二、前提条件
要使用钉钉投屏功能,您需要满足以下条件:
1. 无线网络环境:确保您的移动设备(如手机)和显示设备(如投影仪)都连接在同一个无线网络环境中。
2. 钉钉账号:您需要在移动设备上安装并登录钉钉账号。
3. 支持投屏的设备:显示设备需要支持无线投屏功能,通常包括智能电视、投影仪以及某些型号的智能盒子。
三、钉钉投屏码的设置步骤
以下是详细设置钉钉投屏码的步骤:
1. 准备工作
确保移动设备(如手机)和显示设备都已连接到同一个无线网络。
在显示设备上找到并启用无线投屏功能,这通常可以在设备的设置菜单中找到。开启后,设备会显示一个投屏码(通常由一串数字或字母组成)。
2. 打开钉钉
在移动设备上打开钉钉应用,并登录您的账号。
3. 进入投屏界面
在钉钉应用的主界面,点击右上角的三点图标(有些设备上可能是加号图标),选择“投屏”选项。如果使用的是聊天对话框,也可以在右上角找到投屏按钮。
4. 输入投屏码
在投屏界面,系统会提示您输入投屏码。此时,输入您在显示设备上看到的投屏码。
5. 选择画质
输入投屏码后,钉钉会提供标清和高清两种画质选项。根据您的需求和网络环境,选择合适的画质。
6. 开始投屏
完成上述设置后,点击页面下方的“开始投屏”按钮。系统将会尝试建立连接,如果一切正常,几秒钟后您的移动设备上的内容就会显示在指定的显示设备上。
四、增加和删除投屏设备
在钉钉投屏过程中,您还可以方便地增加或删除投屏设备。
增加设备
在投屏码输入框的右侧,有一个加号图标。点击该图标,可以添加另一台设备到投屏列表中。此时,您需要输入新设备的投屏码,并按照之前的步骤完成设置。
删除设备
如果要删除已添加的设备,可以在投屏列表中找到该设备,点击其右侧的减号图标即可。请注意,删除后如需再次添加,需要重新输入投屏码并设置。
五、注意事项
1. 检查网络环境:确保您的移动设备和显示设备都连接在同一个稳定、快速的无线网络环境中。如果网络不稳定,可能会导致投屏中断或画面卡顿。
2. 正确输入投屏码:投屏码是连接两个设备的唯一凭证。如果输入错误,系统将无法建立连接。因此,请务必仔细核对投屏码。
3. 检查设备兼容性:不同品牌和型号的显示设备可能具有不同的投屏功能。请确保您的显示设备支持钉钉投屏功能,并遵循其操作指南进行设置。
4. 注意隐私安全:在公共场合使用投屏功能时,请注意保护个人隐私。避免在投屏过程中显示敏感信息。
六、投屏码常见问题解答
Q1:为什么我的钉钉上没有投屏按钮?
A:可能是您的钉钉版本过旧或设备不支持该功能。请尝试更新钉钉应用或检查设备兼容性。
Q2:我输入了投屏码,但为什么连接不上?
A:可能的原因包括:投屏码输入错误、设备不在同一个无线网络环境中、显示设备未开启无线投屏功能等。请逐一排查这些问题。
Q3:投屏过程中画面卡顿怎么办?
A:首先检查网络连接是否稳定。如果网络正常,可以尝试降低画质或重启设备和路由器来解决问题。
Q4:我可以同时投屏到多台设备吗?
A:是的,钉钉支持同时投屏到多台设备。只需按照上述步骤在投屏界面中添加额外的设备即可。
七、实际应用场景
钉钉投屏功能广泛应用于各种实际场景中,包括但不限于:
1. 会议展示:在会议室中,将移动设备上的PPT、文档等内容实时投屏到投影仪上,方便与会人员共同查看和讨论。
2. 在线教学:在教育领域,教师可以利用钉钉投屏功能将课程内容实时传输到学生的设备上,实现远程教学和互动。
3. 团队协作:在团队协作中,成员可以共享屏幕
- 上一篇: 如何在手机QQ中设置个人资料展示?
- 下一篇: 如何在手机QQ上开通黄钻会员
下载排行榜
- 1
- 2
- 3
- 4
- 5
- 6