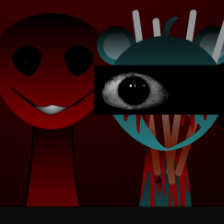桌面右下角小喇叭图标消失了怎么办?
在日常使用电脑的过程中,许多用户可能会遇到一个令人困扰的小问题——桌面右下角的小喇叭(即音量图标)不见了。这个小喇叭图标虽小,却承担着调节音量、切换音频设备等重要功能,一旦消失,无疑会给我们的电脑使用体验带来不便。本文将从原因分析、解决方法、系统维护以及预防措施等多个维度,深入探讨这一问题的解决之道。

原因分析:多因素导致小喇叭失踪
1. 系统设置变动
最常见的原因之一是系统设置被无意中更改。Windows操作系统允许用户自定义任务栏图标的显示状态,包括音量图标。如果用户在进行系统设置调整时,不慎将音量图标的显示选项关闭,那么小喇叭自然会从桌面右下角消失。

2. 驱动问题
音频驱动是控制电脑声音输出的关键组件。如果音频驱动程序出现故障、损坏或版本过旧,可能会导致音量图标无法正常显示。这种情况下,除了音量图标消失,还可能伴随声音输出异常或完全无声的问题。
3. 病毒或恶意软件
病毒和恶意软件是电脑安全的重大威胁。它们可能通过篡改系统设置、破坏关键文件等手段,使音量图标无法正常显示。此外,这些恶意程序还可能对系统性能造成负面影响,甚至窃取个人信息。
4. 系统更新或升级
Windows系统的更新或升级过程中,有时会因为兼容性问题或更新包中的bug,导致音量图标消失。这种情况在新系统发布初期尤为常见,需要用户耐心等待官方修复或采取手动解决措施。
解决方法:多管齐下,找回小喇叭
1. 检查系统设置
首先,我们可以通过检查系统设置来尝试恢复音量图标。右键点击任务栏空白处,选择“任务栏设置”,然后在打开的窗口中滚动到“通知区域”部分,点击“选择哪些图标显示在任务栏上”。在弹出的界面中,找到“音量”选项并确保其开关处于打开状态。
2. 更新或重新安装音频驱动
如果系统设置无误,那么问题可能出在音频驱动上。可以访问电脑制造商的官方网站,下载并安装最新的音频驱动程序。或者,使用专业的驱动更新软件来自动检测并更新驱动。如果驱动已损坏,可能需要先卸载现有驱动,再重新安装新版本。
3. 运行系统文件检查器
系统文件损坏也可能导致音量图标消失。这时,我们可以使用Windows内置的系统文件检查器(SFC)工具来扫描并修复损坏的系统文件。打开命令提示符(管理员模式),输入“sfc /scannow”命令并回车,等待扫描完成后重启电脑查看是否解决问题。
4. 病毒扫描与清除
如果怀疑电脑感染了病毒或恶意软件,应立即运行杀毒软件进行全面扫描。确保杀毒软件是最新版本,并设置为自动更新病毒库,以便及时发现并清除新型威胁。
5. 恢复系统或重置任务栏
如果上述方法均无效,可以考虑使用系统还原功能,将电脑恢复到音量图标消失之前的状态。或者,尝试重置任务栏设置,这通常涉及修改注册表或使用第三方工具来恢复任务栏的默认配置。不过,在修改注册表之前,请务必备份重要数据,以防万一。
系统维护:预防胜于治疗
1. 定期更新系统与驱动
保持系统和驱动程序的最新状态是预防各种电脑问题的关键。定期检查并安装Windows更新和硬件驱动程序更新,以确保系统的稳定性和兼容性。
2. 强化安全防护
安装可靠的杀毒软件,并设置为自动更新和定期扫描。避免访问不明网站、下载来历不明的软件或打开可疑邮件附件,以减少病毒和恶意软件的感染风险。
3. 备份重要数据
定期备份重要数据到外部硬盘、云存储或其他安全位置。在遭遇系统崩溃、数据丢失等意外情况时,能够迅速恢复,减少损失。
4. 合理使用系统资源
避免同时运行过多程序,特别是资源密集型的软件,以减少系统负担,提高运行效率。定期清理不必要的文件和程序,保持系统整洁。
预防措施:从小事做起,守护音量图标
1. 注意系统设置调整
在进行系统设置调整时,务必谨慎操作,避免误关关键图标的显示选项。如果不确定某个设置的影响,可以先查阅相关文档或在线资源。
2. 定期维护硬件与软件
定期对电脑进行硬件检查和软件维护,如清理灰尘、检查连接线是否松动、卸载不再使用的软件等,以保持电脑的最佳状态。
3. 学习基本的故障排除技巧
掌握一些基本的电脑故障排除技巧,如使用任务管理器结束不响应的进程、运行系统诊断工具等,可以在遇到问题时迅速定位并解决。
4. 关注官方支持与社区论坛
关注电脑制造商和操作系统的官方支持网站,以及专业的电脑技术社区论坛。这些平台通常会提供最新的技术支持信息、解决方案和用户经验分享,有助于快速解决遇到的问题。
结语
桌面右下角的小喇叭虽小,却承载着调节音量、管理音频设备等重要功能。当其消失时,我们不必过于焦虑,而应通过检查系统设置、更新或重新安装音频驱动、运行系统文件检查器、进行病毒扫描与清除等多种方法,逐一排查并解决问题。同时,通过定期更新系统与驱动、强化安全防护、备份重要数据等预防措施,我们可以有效降低问题发生的概率,保障电脑的正常使用。在这个过程中,学习并掌握一些基本的电脑维护和故障排除技巧,将使我们更加自信地面对各种电脑问题,享受更加顺畅的数字生活。
- 上一篇: 揭秘:摩尔庄园密码箱的正确密码是多少?
- 下一篇: 2021年DNF微信申诉如何解除制裁和封号?
下载排行榜
- 1
- 2
- 3
- 4
- 5
- 6