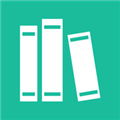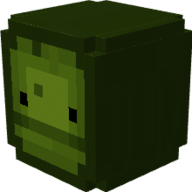如何在Windows 7中查看隐藏的文件?
在Windows 7操作系统中,有时候我们可能会遇到一些文件或文件夹被设置为隐藏状态,这些文件通常不会在资源管理器中直接显示。然而,出于各种原因,我们可能需要查看或管理这些隐藏的文件。无论你是想要找回误设为隐藏的重要文档,还是需要访问系统级别的隐藏文件夹以进行维护,本文将详细介绍如何在Windows 7中查看隐藏的文件。

首先,最常用的方法之一是通过文件夹选项来更改文件的显示设置。这可以确保你在资源管理器中能够看到所有隐藏的文件和文件夹。具体操作步骤如下:

1. 打开计算机或任意文件夹窗口。你可以通过双击桌面上的“计算机”图标,或者使用快捷键Win+E来快速打开资源管理器。

2. 在菜单栏中找到并点击“组织”选项。这个选项通常位于窗口的左上角,紧挨着“文件”菜单。点击后,会弹出一个下拉菜单。

3. 在下拉菜单中选择“文件夹和搜索选项”。这一选项将打开一个新的对话框,名为“文件夹选项”。
4. 在“文件夹选项”对话框中,切换到“查看”标签页。这个页面包含了多个与文件和文件夹显示相关的设置。
5. 在“高级设置”列表中,找到并勾选“显示隐藏的文件、文件夹和驱动器”选项。这一设置将确保所有被隐藏的文件和文件夹在资源管理器中可见。
6. 取消勾选“隐藏受保护的操作系统文件(推荐)”选项(如果需要)。这一步骤是可选的,但如果你需要访问系统级别的隐藏文件,那么取消勾选这个选项是必要的。注意,更改这一设置可能会影响系统的稳定性,因此请谨慎操作。
7. 点击“应用”按钮,然后点击“确定”以保存更改并关闭对话框。现在,当你在资源管理器中浏览文件和文件夹时,所有隐藏的项目都将显示出来。
除了通过文件夹选项来查看隐藏文件外,Windows 7还提供了一种更快捷的方法,即通过地址栏快速访问文件夹选项并更改显示设置。你可以按照以下步骤操作:
1. 打开资源管理器窗口。
2. 在地址栏中输入“控制面板\文件夹选项”,然后按Enter键。这将直接打开“文件夹选项”对话框的“查看”标签页。
3. 接下来的步骤与前面介绍的方法相同:勾选“显示隐藏的文件、文件夹和驱动器”选项,根据需要取消勾选“隐藏受保护的操作系统文件(推荐)”选项,然后点击“应用”和“确定”以保存更改。
此外,还有一种更直接的方法可以在资源管理器中临时查看隐藏文件,而无需更改全局设置。这种方法适用于你只需要暂时查看隐藏文件的情况。你可以按照以下步骤操作:
1. 打开包含隐藏文件的文件夹。
2. 在文件夹窗口的空白区域点击鼠标右键,以打开上下文菜单。
3. 在上下文菜单中选择“查看”选项,然后勾选“隐藏的项目”。这一设置将仅在当前文件夹窗口中显示隐藏的文件和文件夹。
4. 当你完成查看后,可以通过再次点击“查看”选项并取消勾选“隐藏的项目”来隐藏这些文件。
需要注意的是,以上所有方法都依赖于你的用户账户权限。如果你没有足够的权限来查看某些隐藏文件(特别是系统级别的隐藏文件),你可能需要以管理员身份运行资源管理器或相应的程序。你可以通过右击程序图标并选择“以管理员身份运行”来实现这一点。
另外,虽然查看隐藏文件可以帮助你找回丢失的文件或访问系统级别的文件夹,但请务必小心操作。特别是当你取消勾选“隐藏受保护的操作系统文件(推荐)”选项时,可能会暴露一些对系统稳定运行至关重要的文件。对这些文件进行不当操作可能会导致系统崩溃或数据丢失。因此,在更改这些设置之前,请确保你了解正在进行的操作以及可能带来的后果。
总之,在Windows 7中查看隐藏文件是一项非常实用的技能。通过掌握上述方法,你可以轻松访问那些被隐藏起来的文件和文件夹,从而更好地管理和维护你的系统。无论是出于工作需要还是个人兴趣,了解如何查看隐藏文件都将为你的计算机使用带来便利。
- 上一篇: 邮政储蓄银行卡余额如何查询?
- 下一篇: 局域网访问难题:揭秘无法连接的幕后真相