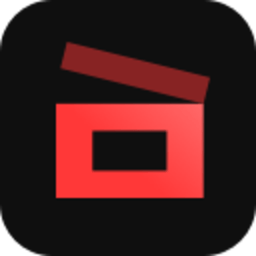如何实现台式电脑开机自动连接宽带
在数字化时代,台式电脑作为我们日常生活和工作中不可或缺的工具,其高效稳定的网络连接显得尤为重要。你是否厌倦了每次开机后都需要手动连接宽带的繁琐步骤?想要实现开机即自动连接宽带的便捷体验吗?本文将详细介绍如何在不同Windows系统下设置台式电脑开机自动连接宽带,让你的网络生活更加顺畅无阻。

首先,让我们以经典的Windows 7系统为例,一步步探索如何设置开机自动连接宽带。打开你的电脑,将鼠标指针移至桌面任务栏的网络图标上,点击右键,选择“打开网络和共享中心”。在弹出的窗口中,你会看到左侧有一系列选项,点击“更改适配器设置”。此时,你会看到包括本地连接、宽带连接等在内的各种网络连接。找到你的宽带连接,再次点击右键,选择“创建快捷方式”。系统会询问你是否希望在桌面上创建该快捷方式,点击“是”即可。
接下来,我们要做的是确保宽带连接在开机时自动运行。点击桌面左下角的“开始”菜单,找到并点击“所有程序”,再找到并打开“启动”文件夹。这个文件夹中的程序会在每次开机时自动运行。现在,回到你的桌面,找到刚才创建的宽带连接快捷方式,用鼠标左键按住它,拖动至刚才打开的“启动”文件夹中。完成这一步后,你的台式电脑在每次开机时就会自动运行宽带连接程序,无需再手动操作。
不过,为了确保自动连接的顺利进行,你还需要进行一些小设置。回到“网络和共享中心”的“更改适配器设置”页面,找到宽带连接并右键点击,选择“属性”。在弹出的对话框中,切换到“选项”标签页,你会看到“连接时显示连接进度、提示名称、密码和证书等”的选项。将这些选项前的勾选框取消,然后点击“确定”。这样,在自动连接时,系统就不会弹出提示框要求你输入用户名和密码了。当然,记得在设置之前确保已经正确输入了宽带连接的用户名和密码,否则自动连接将无法成功。
此外,还有一个更简便的方法来实现宽带连接的自动保存和自动连接。在宽带连接的属性对话框中,除了取消上述提示外,你还可以勾选“为下面用户保存用户名和密码”选项,并选择“任何使用此计算机的人”。这样,无论谁登录这台电脑,宽带连接都会使用保存的用户名和密码自动连接。完成这些设置后,重启你的电脑,你会发现宽带连接已经能够在开机时自动进行了。
对于使用Windows 10系统的用户来说,设置开机自动连接宽带的步骤略有不同,但同样简单明了。首先,在桌面的“此电脑”图标上点击右键,选择“管理”,打开计算机管理窗口。在左侧导航栏中找到并点击“任务计划程序”,然后在右侧空白处点击右键,选择“创建基本任务”。在创建基本任务向导中,输入任务的名称,然后点击“下一步”。在接下来的页面中,选择“当计算机启动时”作为触发器,继续点击“下一步”。在“操作”页面,选择“启动程序”,并点击“下一步”。
在“启动程序或脚本”设置界面,你需要输入一个特定的命令来实现宽带连接的自动启动。这个命令的格式通常为“rrasdial 宽带连接 用户名 密码”,其中“宽带连接”是你的宽带连接的名称,如果更改过则使用更改后的名称;用户名和密码则是你的宽带账号和密码。注意,在命令中的用户名和密码之间需要有一个空格隔开。例如,如果你的宽带连接名称为“ADSL”,用户名为“12345678”,密码为“abcdefg”,则命令应为“rrasdial ADSL 12345678 abcdefg”。输入完命令后,点击“下一步”,然后选择“是”来确认创建任务。最后,勾选“当单击完成时,打开此任务的属性对话框”,以便进行进一步的设置。
在任务属性对话框中,你可以对任务进行详细配置。切换到“条件”标签页,取消勾选“只有在计算机使用交流电源时才启动该任务”,以确保即使在电池供电的情况下也能自动连接宽带。完成这些设置后,点击确定保存任务。现在,你的Windows 10系统台式电脑已经配置好了开机自动连接宽带的功能。下次开机时,系统将自动运行你创建的任务,通过rrasdial命令启动宽带连接,无需任何手动操作即可畅游网络世界。
值得注意的是,虽然自动连接宽带带来了极大的便利,但也存在一定的安全风险。特别是当你的电脑处于共享环境或公共场所时,保存的用户名和密码可能会被他人利用。因此,在设置自动连接时,请务必确保你的电脑安全性能良好,定期更新杀毒软件和防火墙设置,避免不必要的网络安全风险。
此外,随着技术的不断进步和操作系统的更新迭代,未来的Windows系统可能会提供更加智能化和便捷的网络连接设置选项。因此,建议用户定期关注微软官方发布的更新和指南,以便及时了解并利用最新的网络连接功能和技术。
总之,无论是Windows 7还是Windows 10系统,设置台式电脑开机自动连接宽带都是一项简单而实用的操作。通过本文的详细介绍和步骤指导,相信你已经掌握了这一技能,并能够轻松享受开机即连的便捷网络生活。在未来的日子里,让我们一起拥抱更加高效、智能的数字世界吧!
- 上一篇: 轻松学会:百度音乐歌曲下载全攻略
- 下一篇: 淘宝用户必看:轻松学会提醒卖家发货技巧