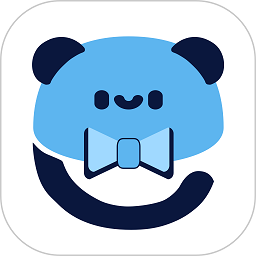Excel 2007:轻松掌握数据透视图的插入技巧
在Excel 2007中,数据透视图是一种强大的工具,能够帮助用户从大量数据中提取有价值的信息,并以直观的图表形式展示出来。无论你是数据分析师、市场研究人员,还是日常需要处理大量数据的职场人士,掌握如何在Excel 2007中插入和使用数据透视图,都将极大地提升你的工作效率。下面,我们就来详细介绍一下在Excel 2007中如何插入数据透视图。
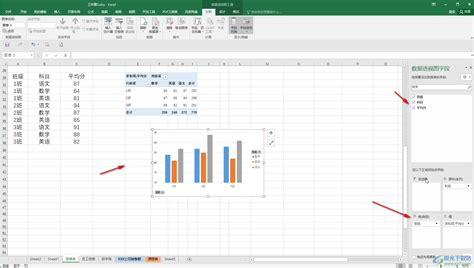
一、准备工作
在插入数据透视图之前,你需要确保你的Excel工作表中已经有一个包含你想要分析的数据的表格。这个表格可以包含数字、文本或者日期等多种类型的数据。如果你的数据还没有整理成表格,那么你需要先对数据进行整理,确保每一列都有一个明确的标题,数据之间不要有空行或空列。

二、插入数据透视表
在插入数据透视图之前,你需要先插入一个数据透视表。因为数据透视图是基于数据透视表生成的。

1. 选择数据源:

首先,选中你想要用来创建数据透视表的数据区域。确保你的选择包含了所有你想要分析的列和行。

2. 插入数据透视表:
接下来,点击Excel 2007工具栏中的“插入”选项卡,然后在“表格”组中点击“数据透视表”。这将打开“创建数据透视表”对话框。
3. 设置数据透视表位置:
在“创建数据透视表”对话框中,你需要选择数据透视表要放置的位置。你可以选择“新工作表”,这样数据透视表就会被放置在一个新的工作表中,或者你可以选择“现有工作表”,然后在“位置”框中指定一个单元格,数据透视表就会被放置在那个单元格的起始位置。
4. 完成数据透视表的创建:
设置好位置后,点击“确定”按钮,Excel就会自动为你创建一个空的数据透视表,并在右侧显示一个“数据透视表字段列表”窗口。
三、配置数据透视表
在插入数据透视表之后,你需要对数据透视表进行配置,以便它能够反映你想要分析的数据。
1. 添加字段到数据透视表:
在“数据透视表字段列表”窗口中,你可以看到你所选数据源中的所有列名。你需要将这些列名拖动到数据透视表的不同区域中。例如,你可以将“产品名称”拖动到“行标签”区域,将“销售额”拖动到“值”区域。这样,你的数据透视表就会按照产品名称对销售额进行汇总。
2. 设置值的计算方式:
默认情况下,当你将一个数值字段拖动到“值”区域时,Excel会自动对其进行求和计算。但是,你也可以根据需要更改这个计算方式。在数据透视表的“值”区域中,点击你想要更改计算方式的字段的下拉箭头,然后选择你想要的计算方式,如平均值、计数、最大值、最小值等。
3. 添加更多行标签或列标签:
如果你想要对数据进行更详细的分析,你可以继续将更多的字段拖动到“行标签”或“列标签”区域中。例如,你可以将“地区”字段拖动到“行标签”区域,这样你就可以看到不同产品在不同地区的销售额了。
4. 筛选数据:
如果你想要对数据透视表中的数据进行筛选,你可以使用数据透视表工具栏上的“筛选”按钮。点击“筛选”按钮后,你可以在数据透视表的每个字段旁边看到一个下拉箭头,点击这个下拉箭头,你就可以选择你想要显示的数据了。
四、插入数据透视图
配置好数据透视表之后,你就可以基于这个数据透视表插入数据透视图了。
1. 选择数据透视表:
首先,确保你已经选中了你想要用来创建数据透视图的数据透视表。
2. 插入数据透视图:
然后,点击Excel 2007工具栏中的“插入”选项卡,在“图表”组中点击“数据透视图”。这将打开“插入图表”对话框。
3. 选择图表类型:
在“插入图表”对话框中,你可以看到Excel提供了多种类型的图表供你选择,包括柱形图、折线图、饼图、条形图等。选择你想要使用的图表类型,然后点击“确定”按钮。
4. 配置数据透视图:
插入数据透视图后,你可能会发现图表并没有立即反映出你想要看到的数据。这是因为数据透视图默认会使用数据透视表中的第一个字段作为图表的分类轴。如果你想要更改这个设置,你需要点击图表中的数据系列,然后在弹出的“数据系列格式”对话框中进行设置。
此外,你还可以通过拖动图表中的图例、坐标轴等元素来调整图表的布局和样式。如果你想要更改图表的标题、坐标轴标签等文本信息,你可以直接点击这些文本然后进行编辑。
五、优化数据透视图
插入数据透视图后,你可能还需要进行一些优化工作,以便让图表更加清晰、易于理解。
1. 调整图表大小:
你可以通过拖动图表的边框来调整图表的大小。确保图表的大小和位置适合你的工作表布局。
2. 更改图表类型:
如果你发现你选择的图表类型并不能很好地展示你的数据,你可以随时更改图表类型。点击图表,然后在Excel 2007工具栏中的“设计”选项卡下点击“更改图表类型”按钮,就可以重新选择图表类型了。
3. 添加数据标签:
为了让图表更加直观,你可以为图表中的数据点添加数据标签。点击图表中的数据系列,然后在弹出的“数据系列格式”对话框中勾选“数据标签”选项即可。
4. 设置图表样式:
Excel 2007提供了多种图表样式供你选择。你可以点击图表,然后在“设计”选项卡下选择你喜欢的样式。这些样式包括不同的颜色、边框、阴影等效果。
5. 添加趋势线或误差线:
如果你的数据是时间序列数据或者你想要展示数据的误差范围,你可以为图表添加趋势线或误差线。点击图表中的数据系列,然后在弹出的“数据系列格式”对话框中选择“趋势线”或“误差线”选项进行设置。
结语
掌握在Excel 2007中插入和使用数据透视图的方法,可以帮助你从大量数据中提取有价值的信息,并以直观的图表形式展示出来。通过合理配置数据透视表和数据透视图,你可以轻松地进行数据分析和可视化工作。希望这篇文章能够帮助你更好地理解和使用Excel 2007中的数据透视图功能。
- 上一篇: 欢乐西游哪些阵容组合值得推荐?
- 下一篇: 八月部落冲突资格挑战赛必胜攻略